El comando Fillet o Empalme nos permite empalmar dos líneas del dibujo con un arco o con un vértice.
Definiendo el valor de Radio indicamos el tamaño que tendrá el “arco de empalme” entre ambas líneas, el programa automáticamente alarga o acorta las líneas a empalmar para respetar el radio de arco indicado.
Si indicamos un Radio=0 el empalme se hará en forma de vértice en lugar de arco, como muestra la primera figura.
En la segunda figura se ha indicado un radio distinto de cero (empalme en forma de arco).
Si las líneas a empalmar son paralelas (tercera figura) el programa genera automáticamente un semicírculo de diámetro igual a la distancia entre ambas . En este caso no es necesario indicar Radio, no tendría sentido ya que el mismo está dado por la distancia entre ambas líneas.
Procedimiento de la Función
- Menú Modificar -> Empalme o bien Modify -> Fillet en inglés.
- Select first object (seleccionar primer objeto): Seleccionamos la primera de las líneas que queremos empalmar.
- Select second object (seleccionar el segundo objeto): Seleccionamos la segunda línea a empalmar, con ésto Autocad efectúa el empalme respetando el valor de Radio predefinido y cierra la función.
Definir el valor de Radio
Para modificar el valor de Radio predefinido hacemos lo siguiente.
- Llamar a la funcion con menú Modificar -> Empalme pero sin selecionar ninguna línea. Podremos ver en la barra de comando el valor actual de Radius.
- Tomar la opción Radius escribiendo R + Enter.
- Escribir el nuevo valor deseado, por ejemplo: 10.5 + Enter.
- Ahora podemos seleccionar las dos líneas a empalmar como se explicó en la primera parte de este artículo. El empalme se efectuará respetando el último valor de Radio que hemos ingresado.
Para tener en cuenta
- Hasta la versión 2000 de Autocad la función se cierra automáticamente luego de definir un nuevo Radio y es necesario volver a llamarla para efectuar el empalme.
- Autocad guarda el último valor de Radio ingresado para futuros empalmes, por lo cual si hacemos varios empalmes con el mismo Radio o con Radio=0 no es necesario ingresar el valor en cada operación.
Opciones
A estas opciones se puede acceder luego de llamar a la función y antes de seleccionar alguna línea. Para hacerlo debemos escribir la letra mayúscula de cada opción ( en la línea de comandos ) + Enter.
Radio
Como ya explicaba, permite definir el radio del arco de empalme.
Polilínea
Con esta opción podemos añadir arcos de empalme a los vértices de una polilínea, debemos haber definido previamente el radio.
Recortar (Recortar / No Recortar)
Permite definir si en el momento de añadir arcos de empalme a un vértice la unión actual se mantiene o se recorta.
Múltiple
Permite empalmar varias líneas durante la misma operación.


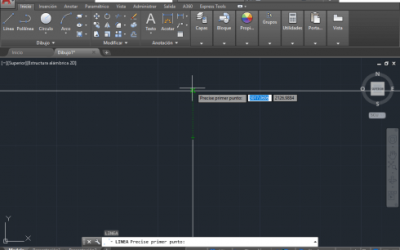
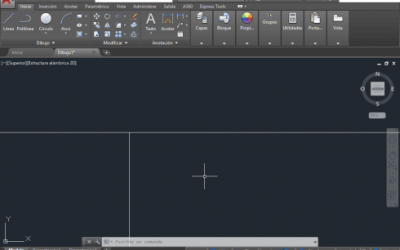

MUY BUENO
En caso que el empalme se este generando en forma ovalada y no circular, como hago para regresar a que de una circunferencia circular?